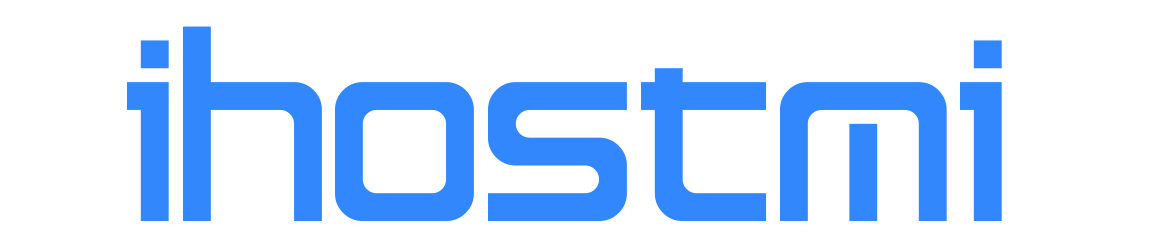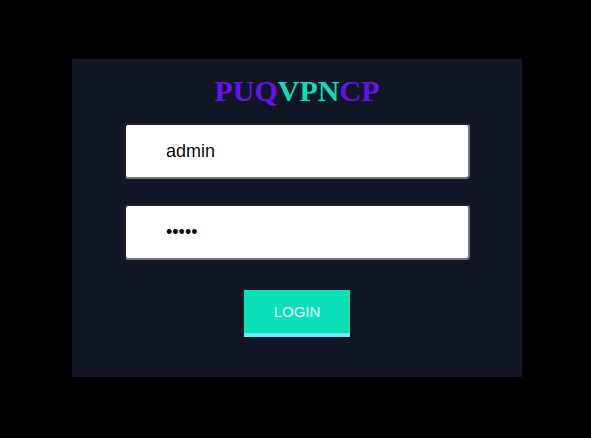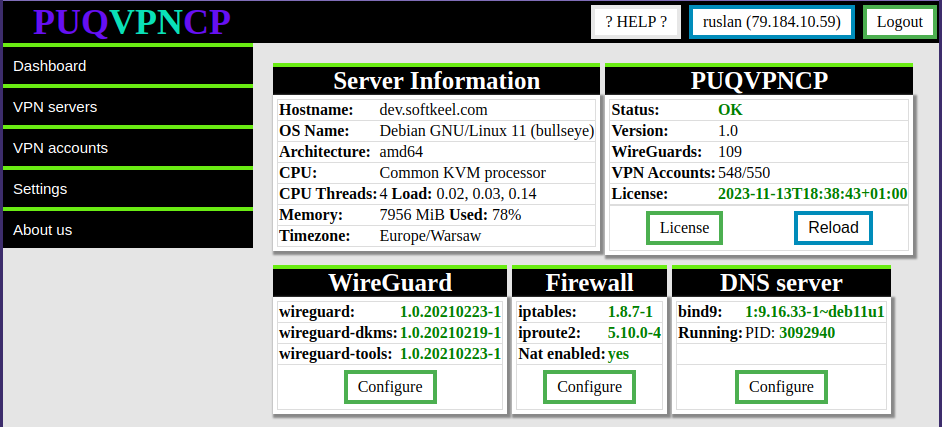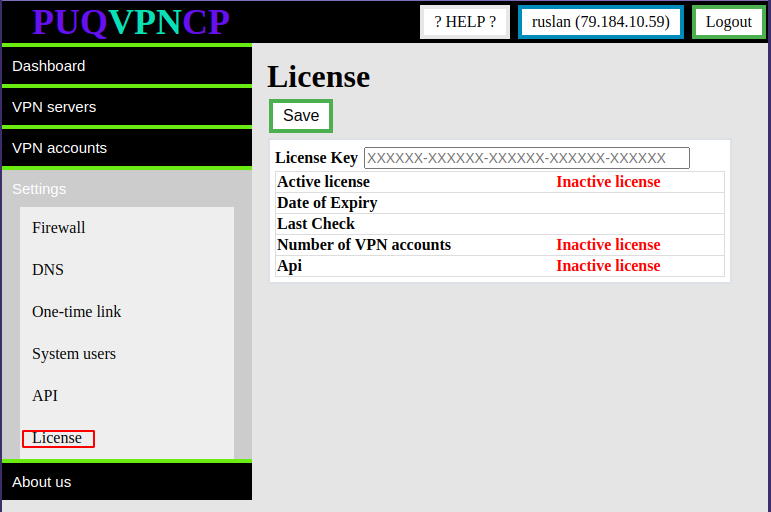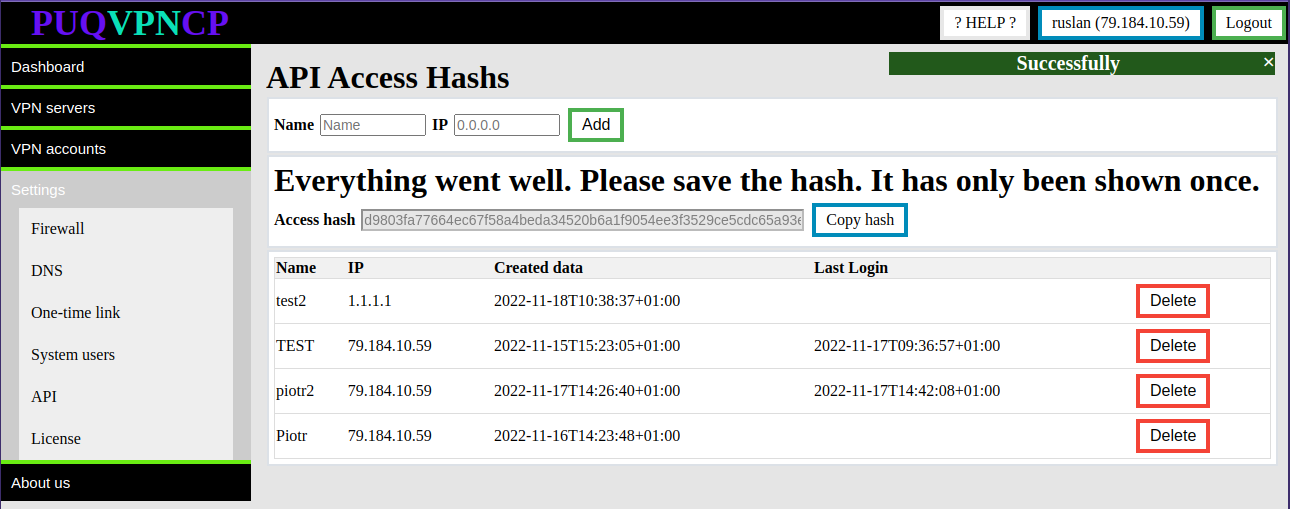WireGuard Business-VPN module WHMCS
Замовити зараз | Завантажити | FAQ
Офіційна документація:
Документація PUQVPNCP
Завантажити PUQVPNCP
Замовити PUQVPNCP
1. Встановіть необхідні пакети
apt-get update
apt-get install wireguard wireguard-dkms wireguard-tools -y
apt-get install iproute2 iptables -y
apt-get install bind9 -y2. Завантажте останню версію пакета
https://download.puqcloud.com/cp/puqvpncp/
3. Встановіть пакет puqvpncp
wget https://download.puqcloud.com/cp/puqvpncp/puqvpncp_1.6.1_amd64.deb
dpkg -i puqvpncp_1.6.1_amd64.deb4. Після встановлення підключіться до свого сервера через веб-браузер.
http://SERVER_IP:8098
Ім'я користувача: admin
Пароль: admin
5. Увімкніть SSL Let’s Encrypt
Вимоги
- Активне доменне ім'я, яке резолюється на IP-адресу сервера
- Порти 80 і 443 завжди відкриті і не зайняті іншим процесом
Щоб система розпочала процедуру отримання SSL-сертифіката від Let's Encrypt, необхідно.
У конфігураційному файлі увімкніть використання SSL та введіть доменне ім'я.
nano /etc/puqvpncp/puqvpncp.conf LetsEncrypSSL=yes
Domain=XXXXXX.XXXПерезапустіть сервіс PUQVPNCP
service puqvpncp restartПісля цих кроків, під час першого підключення до сервера через протокол https, система запросить SSL-сертифікат та автоматично оновить його за потреби.
УВАГА. Після активації SSL система працюватиме лише через протокол https на порту 443.
Також налаштовано перенаправлення з порту 80 на порт 443.
Щоб підключитися до сервера через протокол https, використовуйте лише домен, встановлений у конфігураційному файлі.
Інакше ви отримаєте помилку про некоректну роботу SSL.
6. Конфігурація ліцензії доступна в меню Налаштування->Ліцензія
За замовчуванням система обмежена до 50 користувачів і API вимкнено.
Щоб активувати ліцензійний ключ, введіть ключ у поле "Ліцензійний ключ" і натисніть кнопку "Зберегти"
7.Створення доступу API
Для керування доступами API перейдіть до розділу Налаштування->API
Введіть ім'я та IP-адресу сервера WHMCS і натисніть кнопку ДОДАТИ
Увага.
Згенерований Access hash буде показаний лише один раз. Скопіюйте його, він знадобиться під час налаштування сервера продукту в системі WHMCS.
Прийміть факт, що після створення Access Hash API він буде показаний лише один раз.
Кожен Access Hash API працює лише з певної IP-адреси.